Tickets
Working with Tickets
Avantra provides a simple Problem Management solution providing the following workflow:
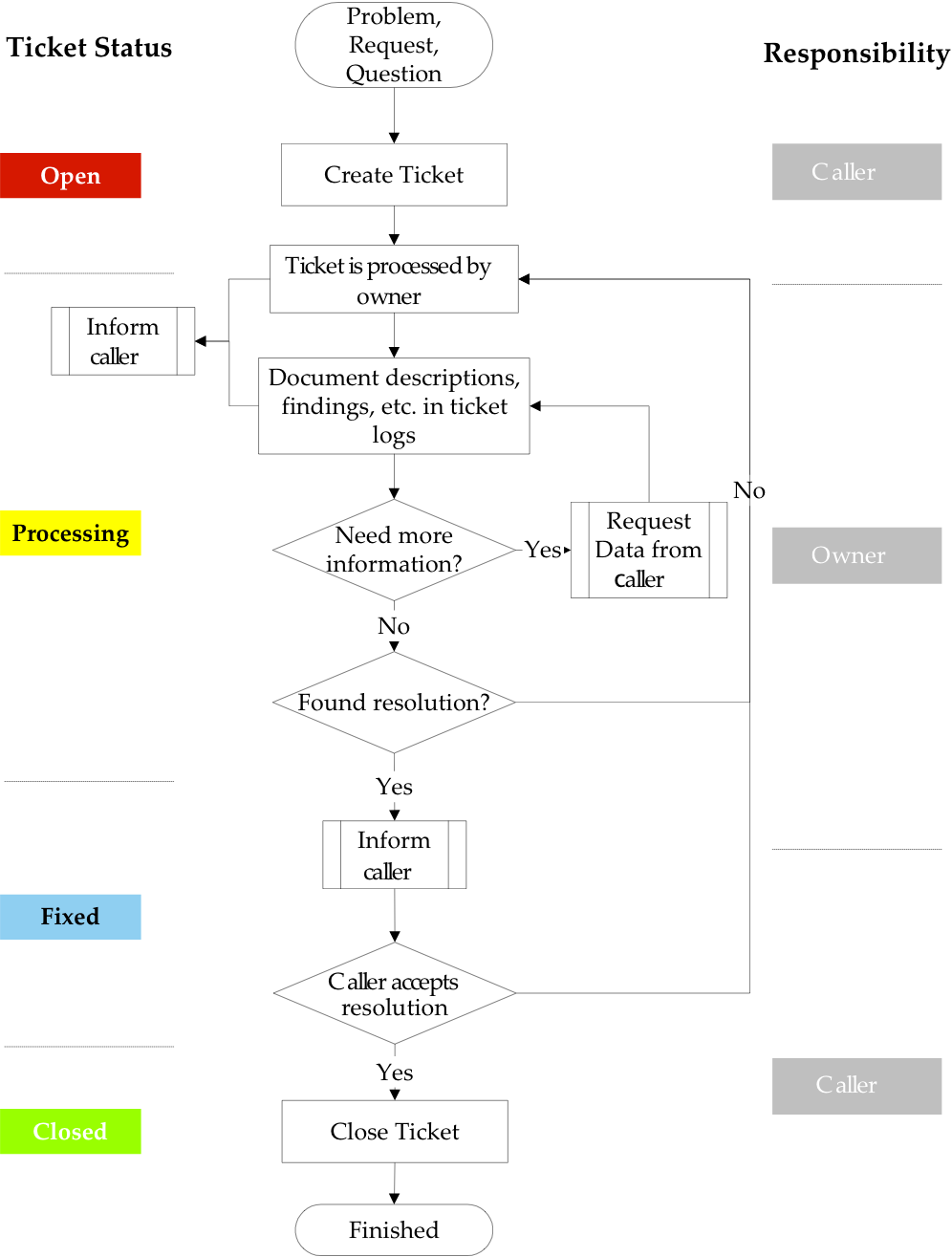
There are two roles important in this workflow: the caller (i.e. usually a representative of the Customer) that opens a Ticket, and the owner (i.e. usually a representative of the Service Provider) which processes the Ticket in order to find a resolution.
There are basically three options for working with Tickets, available from the menu:
-
Select Open Tickets to display a list of all Tickets in states
OpenorProcessing. Unassigned Tickets are shown at the very top of the list and are emphasized with a bold font. Unassigned Tickets are Tickets that have been recently created by a caller and have not yet an owner assigned (i.e. that are not being processed yet). Besides that, the number of Unassigned Tickets is shown on the left side next to the Open Tickets menu. -
Select My Tickets to display a list of all Tickets you are defined as caller or owner in. By default, only Tickets in states
Open,Processing, andFixedare shown. To see alsoClosedTickets select All Tickets from the drop-down box on the right side. -
Select Search Tickets in order to search Tickets.
Once you have selected one of the options above, you see a ticket list. You can open a Ticket to see the details of this ticket.
Creating Tickets
Select from the top-level menu. Choose New from the toolbar. Select either Open Tickets or My Tickets and select New on the toolbar.
Fill in the following fields:
-
Short description: Fill in a short but meaningful description of the problem, request, or question.
-
Priority: Select from the values
LOW,MEDIUM, orHIGH. The default isLOW. -
Type: Select from the values
Problem,Request,Question. The default isProblem. -
Customer: Select the Customer name. This field is required unless you open the Ticket as an owner directly.
Usually, there will be a default Customer already selected.
-
Customer application: Select a Customer Application.
Usually, there will be a default Customer Application already selected.
-
Log Text: Fill in the description of your work or part of work, questions or answers, etc. The WYSIWYG editor provides text styles and formatting features.
The new ticket is created once you push OK.
You need the Permission Call Tickets` in order to create a ticket.
This also allows you to close the Ticket, change the priority, add or remove attachments, and create new Log Text fields.
You need the Permission Own Tickets in order to be the owner of a Ticket, i.e. to change the status to processing or fixed, create new Log Text fields.
Processing Tickets
The ordinary ticketing process, as shown in Figure: Avantra Problem Management workflow, consists of creating several Log Text entries (alternating by owner and caller), and changing the Ticket status appropriately.
In order to create a new Log Text only, push the New Ticket Log button on the Ticket details. This allows changing the Status as well. If you need to modify other parts of the Ticket, choose Edit Ticket from the page menu.
If a Ticket is unassigned (i.e. has no owner yet), you can self-assign it by choosing Edit Ticket on the ticket details page. You can also modify other ticket settings there.