Maintenance Windows
Wartungsfenster können verwendet werden, um Zeiträume zu planen, in denen die Überwachung eines oder mehrerer Systeme deaktiviert wird.
Darüber hinaus können Sie eine SAP-Instanz oder ein SAP-System zu Beginn eines Wartungsfensters automatisch stoppen und am Ende wieder starten.
Verfügbarkeitsdaten werden auch dann aufgezeichnet, wenn die Überwachung deaktiviert ist. Und wenn ein System während des Wartungsfensters ausgefallen ist, wird die Ausfallzeit als "geplant" betrachtet und nicht im Service Level Report gezählt.
Ein Wartungsfenster kann als Container für Zeitpläne betrachtet werden, die angeben, wann die Überwachung für eine dynamische oder statische Gruppe von Servern, SAP-Systemen, Datenbanken und Business Services deaktiviert (und wieder aktiviert) werden soll.
Ein Zeitplan ist ein wiederkehrendes oder nicht wiederkehrendes Ereignis mit einer Startzeit und einer Dauer, die einen oder mehrere Zeiträume widerspiegeln. Ein oder mehrere Zeitpläne können einem Wartungsfenster zugewiesen werden und bilden folgende Beziehung:
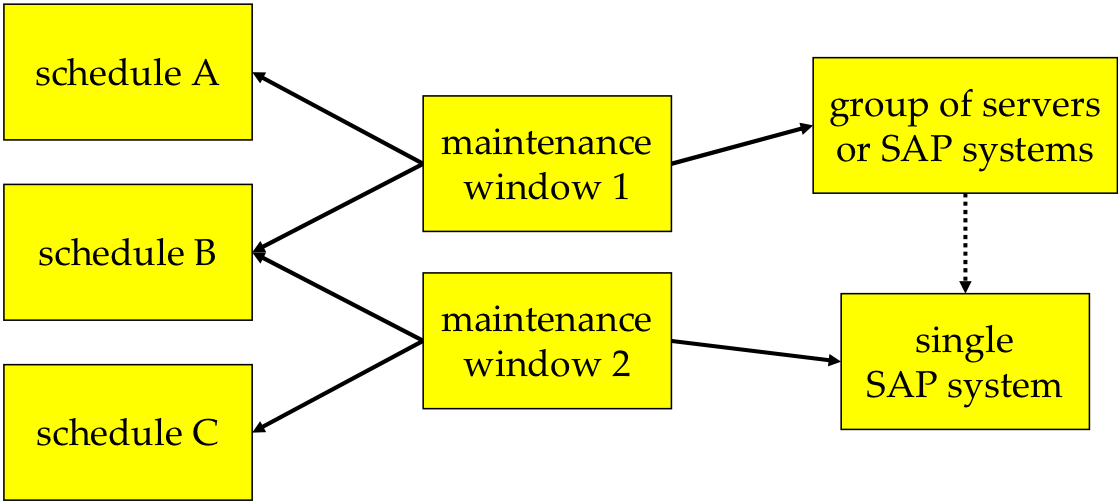
Ein bestimmtes System kann von mehreren Wartungsfenstern betroffen sein, sodass sich Zeitpläne überschneiden können.
Deaktivieren oder Aktivieren der Überwachung mit einem Wartungsfenster
|
Abgesehen vom Deaktivieren oder Aktivieren der Überwachung können Maintenance Windows auch verwendet werden, um Notifications zu deaktivieren und Systems zu stoppen und zu starten. |
Führen Sie die folgenden Schritte aus, um ein neues Maintenance Window zu erstellen:
| Beachten Sie die Kaskadierung der Überwachung für Maintenance Windows, wie in effects of monitoring on/off beschrieben. |
-
Wählen Sie aus dem Hauptmenü und drücken Sie die Schaltfläche New.
-
Geben Sie einen Name ein, wählen Sie, ob das Maintenance Window Active sein soll, und wählen Sie einen System Type aus.
HINWEIS: Das Anwenden eines Wartungsfensters auf einen Business Service hat den gleichen Effekt, wie den Business Service für den angegebenen Zeitraum inaktiv zu setzen.
-
Wählen Sie einen Customer aus, falls gewünscht. Wenn Sie einen auswählen, werden nur die Systems dieses Customer (und dessen Nachkommen, falls eine Customer-Hierarchie verwendet wird) berücksichtigt. Außerdem muss ein User die Berechtigungen View Maintenance Window / Edit Maintenance Window für den benannten Customer besitzen, um das Maintenance Window anzuzeigen oder zu ändern.
Wenn Sie dieses Feld leer lassen, werden Systems aller Customers berücksichtigt. In diesem Fall benötigen Sie jedoch die Berechtigungen View Maintenance Window / Edit Maintenance Window für alle Customers, um das Maintenance Window anzuzeigen oder zu ändern.
-
Wenn Sie möchten, dass nur Notifications während des Maintenance Window deaktiviert werden, die Überwachung jedoch aktiv bleibt, wählen Sie
leave monitoring ONfür During maintenance. -
Drücken Sie die Schaltfläche Next.
-
Wählen Sie die Systems, auf die das Maintenance Window angewendet wird:
-
Sie können vorhandene System Selectors auswählen (siehe auch Systems).
-
Sie können eine spezifische Ad-hoc-Auswahl definieren (die nur für dieses spezielle Parameter Set Maintenance Window gültig ist). Setzen Sie in diesem Fall das Häkchen neben Define specific 'Ad-Hoc' Custom Selection und drücken Sie die Schaltfläche Create. Füllen Sie die Auswahlkriterien aus, drücken Sie die Schaltfläche Test System Selector, um die Systems zu überprüfen, und drücken Sie die Schaltfläche Save & Close.
-
-
Drücken Sie die Schaltfläche Next.
-
Fügen Sie einen oder mehrere Schedule(s) für das Maintenance Window hinzu:
-
Drücken Sie die Schaltfläche New.
-
Geben Sie einen Name ein und wählen Sie einen Wert für die Timezone.
-
Wählen Sie eine der folgenden Optionen:
- Für einen nicht wiederkehrenden Schedule
-
Wählen Sie den Tab Non-recurrent und geben Sie das Startdatum Start und entweder ein Enddatum End oder eine Dauer Duration ein.
- Für einen wiederkehrenden Schedule
-
Wählen Sie den Tab Non-recurrent und geben Sie das Startdatum Start und entweder ein Enddatum End oder eine Dauer Duration ein.
Wählen Sie einen Range Start und optional ein Range End.
Wählen Sie eine der folgenden Wiederholungsoptionen:
Täglich
ist an jedem Tag oder jedem nten Tag wirksam.
Wöchentlich
ist an ausgewählten Tagen jeder nten Woche wirksam.
Monatlich (Tag)
ist an einem einzelnen Tag jedes nten Monats wirksam, wobei der Tag des Monats als Zahl von 1 bis 31 angegeben wird. Für die Werte 29-31 fällt die Wiederholung auf den letzten Tag des Monats, wenn der Monat nur 28, 29 oder 30 Tage hat.
Monatlich (Wochentag)
ist an einem einzelnen Wochentag einer einzelnen Woche jedes nten Monats wirksam, wobei der Wochentag von Sonntag bis Samstag gewählt werden kann und die Woche als entweder 1ste, 2te, 3te, 4te oder letzte Woche des Monats angegeben wird.
Jährlich (Tag)
ist an einem einzelnen Tag eines einzelnen Monats jedes Jahres wirksam.
Jährlich (Wochentag)
ist ähnlich wie Monatlich (Wochentag), außer dass es nur für den gewählten Monat wirksam ist.
-
Sie können die Option Delete After End deaktivieren (sie ist standardmäßig aktiviert).
-
Drücken Sie die Schaltfläche OK.
-
Fügen Sie bei Bedarf weitere Schedules hinzu.
-
-
Drücken Sie die Schaltfläche Create.
HINWEIS: In der availability-Verfolgung werden Ausfallzeiten, die während der Schedules der Maintenance Windows erkannt werden, als “geplant” betrachtet. In den availability data sind diese Einträge mit dem Symbol Wrench markiert.