Automatische Kernel-Aktualisierung
Überblick
Das Ziel der automatisierten Kernel-Upgrade-Funktion besteht darin, SAP-Kernel automatisch zu aktualisieren und SAP-Administratoren von vielen mühsamen Aufgaben zu entlasten, wie z.B.:
-
Verbindung zum SAP-Server herstellen
-
SAP-System stoppen und neu starten
-
Dateien herunterladen
-
Die erforderlichen Pakete in bestimmte Ordner legen und dabei spezielle Archivierungsprogramme zum Entpacken verwenden
-
Sicherstellen, dass keine Benutzer mit dem System verbunden sind, keine Jobs ausgeführt werden und keine anderen Aktivitäten stattfinden
-
Sicherstellen, dass die Berechtigungen korrekt gesetzt sind
-
Prüfen, ob genügend Speicherplatz vorhanden ist
-
usw.
Mit dieser Automatisierungsoption führt Avantra automatisch alle Überprüfungen und Aktionen durch, wie das Verarbeiten der Dateien und Ordner, das Stoppen und Neustarten von SAP-Systemen, das Ausführen von Überprüfungen, das Zurücksetzen im Falle von Fehlern und so weiter. Administratoren müssen lediglich das zu verwendende Paket auswählen und das Datum sowie die Uhrzeit für das System-Upgrade festlegen.
Voraussetzungen/Einschränkungen
Es gibt einige Anforderungen/Einschränkungen für das automatisierte Kernel-Upgrade:
-
Avantra automatisiert das SAP-Standardverfahren basierend auf SAPCPE. Stellen Sie sicher, dass Ihr System gemäß den definierten Voraussetzungen konfiguriert ist.
-
Stellen Sie sicher, dass die Avantra Start/Stopp-Automatisierung erfolgreich getestet wurde.
-
Auf Linux-Systemen sollte der <sid>adm oder der Agent-Benutzer (je nach Auswahl) in der Lage sein, das saproot.sh-Skript über sudo aufzurufen.
-
Der folgende Eintrag sollte, falls nicht vorhanden, in die sudoers-Datei (/etc/sudoers) eingefügt werden oder fügen Sie eine benutzerspezifische Konfiguration in /etc/sudoers.d hinzu.
-
<sid>adm ALL=NOPASSWD: /sapmnt/<SID>/exe/uc/<platform>/saproot.sh <SID> -
oder
-
<avantra agent user> ALL=NOPASSWD: /sapmnt/<SID>/exe/uc/<platform>/saproot.sh <SID> -
z.B. avantra /sapmnt/PRD/exe/uc/linuxx86_64/saproot.sh PRD
-
Bitte ersetzen Sie <avantra agent user>, <sid>, <SID> und <platform> durch die entsprechenden Werte.
-
-
-
SAP NetWeaver sollte Version 7.10 oder höher sein.
-
Die Funktion unterstützt keine 32-Bit-Kernel.
-
Für DB2 wird nur UDB (DB6) unterstützt.
-
Derzeit ist die Funktion für Kernel-Updates auf Linux, AIX, Solaris und Windows verfügbar (beachten Sie, dass 32-Bit-Kernel nicht unterstützt werden).
-
Der Pfad zu SAPCAR muss in den Avantra-UI-Einstellungen festgelegt werden. Es wird benötigt, um die Kernel-Dateien beim Hochladen zu extrahieren. Das SAPCAR muss auf dem Avantra-Server platziert und der vollständige Pfad in den UI-Einstellungen definiert werden (Administration → Einstellungen → Avantra UI → SAPCAR). Nach der Änderung ist ein Neustart der UI erforderlich.
-
Für Upgrades auf Unix-ähnlichen Betriebssystemen wird sudo für privilegierten Zugriff verwendet. Stellen Sie sicher, dass das sudo-Paket auf Ihrem System installiert ist.
-
Die folgenden Verzeichnisse sollten auf dem Server, der das SAP-System hostet, vorhanden sein und der Benutzer, der den Avantra-Agenten ausführt, sollte darauf zugreifen können:
SAP Parameter |
Beschreibung |
Standard (Kernel) Wert |
DIR_EXECUTABLE |
Aktuelles Verzeichnis für ausführbare Dateien und Programme |
$(DIR_INSTANCE)\exe z.B.: D:\USR\SAP\QAS\D00\exe |
DIR_INSTANCE |
Instanz-Home-Verzeichnis |
$(LOCALHOSTSIDPATH)$(SAPSYSTEMNAME)\$(INSTANCE_NAME) z.B.: D:\USR\SAP\QAS\D00 |
DIR_CT_RUN |
Zentrales Verzeichnis für ausführbare Dateien und Programme |
$(DIR_EXE_ROOT)\$(OS_UNICODE)\NTAMD64 z.B.: D:\usr\sap\QAS\SYS\exe\uc\NTAMD64 |
TIPP: Sie können auch die Backup- und Download-Verzeichnisse konfigurieren, bevor Sie das automatisierte Kernel-Upgrade ausführen. Weitere Informationen finden Sie unter KernelBackupDir und KernelDownloadDir.
|
Standardmäßig führt Avantra eine Versionsprüfung durch, um ein SAP-Kernel-Upgrade zu verhindern, wenn die Versionen nicht übereinstimmen. Um die Versionsprüfung zu deaktivieren, aktivieren Sie das Kontrollkästchen Komponentenversion ignorieren, während Sie die Voraussetzungen für das Kernel-Upgrade konfigurieren. |
Rolling Kernel Switch (RKS)
Die Schritte und Komponenten sind die gleichen wie bei den regulären Updates; die Hauptunterschiede sind:
-
In der Manifestdatei wird angegeben, ob der Kernel mit dem Verfahren kompatibel ist.
-
Die Start-/Stopp-Schritte werden in spezifischen Sequenzen ausgeführt.
-
Die vollständige Beschreibung finden Sie im folgenden SAP-Artikel: SAP Help Portal.
-
Beachten Sie die Vorbereitungs- und Voraussetzungen-Schritte, d.h. Profilparameter.
Workflow
Bevor das automatisierte Kernel-Upgrade ausgeführt wird, muss der Administrator Creating Bundles und Configuring the Upgrade Process durchführen, was zwei unabhängige Prozesse sind, die separat durchgeführt werden können. Für die Workflow-Sichtbarkeit gehen wir davon aus, dass das erstellte Bundle auch im Konfigurationsprozess verwendet wird. Nachdem das Upgrade-Bundle erstellt und der Upgrade-Prozess konfiguriert wurde, können Sie Managing the Upgrade.
Bundles erstellen
Ein Bundle ist eine Auswahl von Archivdateien, die die Upgrade-Dateien enthalten. Das Bundle muss vom Administrator zusammengestellt und später in das SAP-System hochgeladen werden. Um ein Bundle zu erstellen:
-
Wählen Sie im Konfigurationsmenü den Punkt Automatisierung.
-
Wählen Sie im Tab Automatisierungen den Punkt SAP Kernel Upgrades.
Der Reiter Bundles wird angezeigt, der beim ersten Start leer ist und später alle zuvor erstellten Bundles enthält. Beachten Sie, dass die Berechtigungen zum Verwalten von Bundles für Kernel-Patching nicht standardmäßig gewährt werden und jedem erforderlichen Benutzer oder jeder Gruppe hinzugefügt werden müssen (siehe diesen Lösungartikel für Details).
-
Klicken Sie auf Neu in der Symbolleiste.
Der Dialog SAP Kernel Bundle erstellen wird geöffnet.
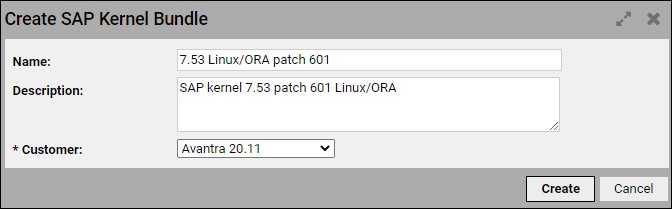
-
Geben Sie im Dialogfeld Name und Beschreibung ein und wählen Sie den Kunden aus der Dropdown-Liste aus.
-
Klicken Sie auf Erstellen.
Der Bundle-Container wird erstellt und ist jetzt in der Bundles-Tabelle verfügbar.
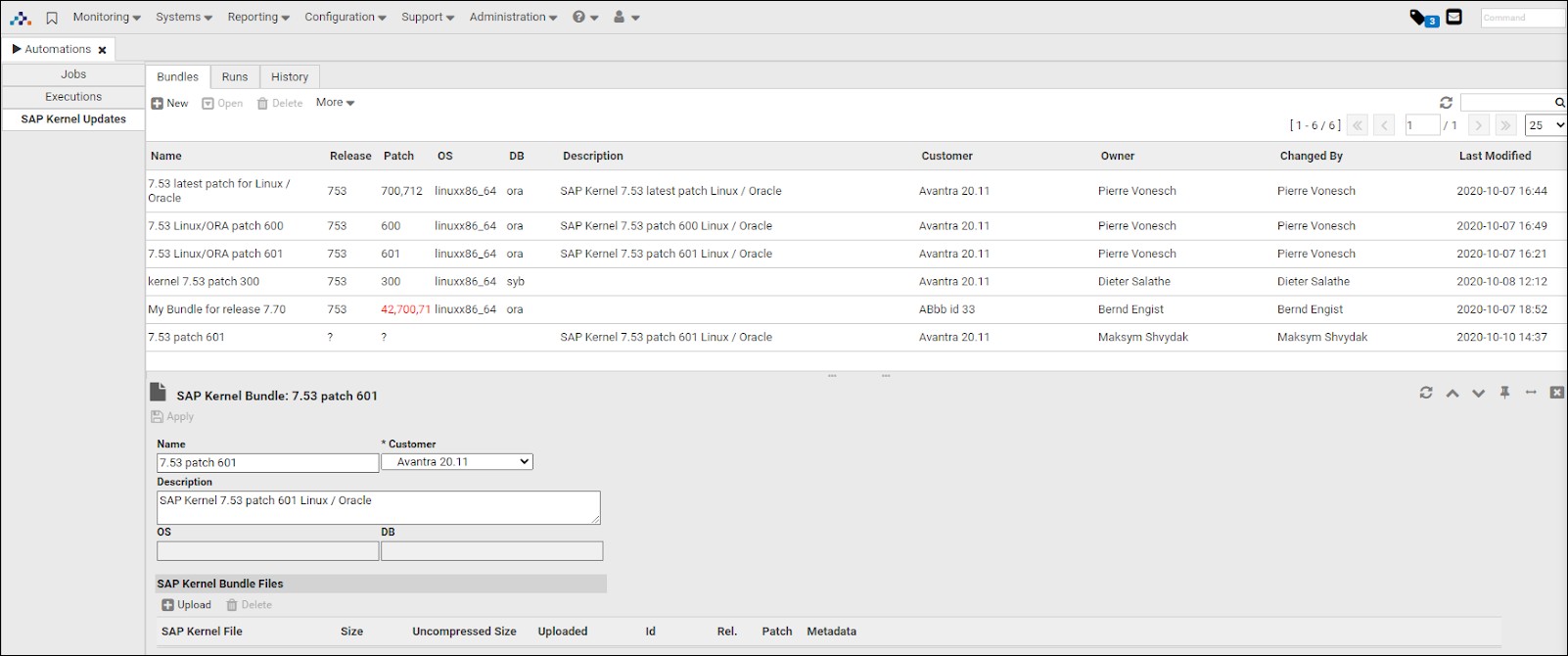
Es kann sein, dass die Parameter Release, Patch, OS und DB für diesen neuen Eintrag nicht ausgefüllt sind. Diese Informationen werden dem System zusammen mit den Bundle-Dateien übermittelt, die während des nächsten Schritts hochgeladen werden. Ein Klick auf Übernehmen aktualisiert jedoch die Informationen und zeigt die OS- und DB-Version des Pakets an.
-
Klicken Sie im unteren Bereich unter der Rubrik SAP Kernel Bundle-Dateien auf Hochladen und navigieren Sie zu dem Ort, an dem Ihre Dateien gespeichert sind.

Das System akzeptiert nur .SAR-Dateien. Ein Standardpaket besteht normalerweise aus den Archiven
SAPEXEundSAPEXEDB; Sie können jedoch auch andere Pakete hinzufügen (z. B.disp+WORK,tpusw.). Sie können auch Pakete ohne die beiden Hauptarchive für einzelne oder Gruppen von Dateiaktualisierungen definieren. Wenn Sie beispielsweise nur die Komponentendisp+workpatchen möchten, müssen Sie ein Paket mit diesem einzelnen Archiv definieren. Die Patch-Datei kann separat hochgeladen werden, nachdem die Hauptdateien bereits hochgeladen wurden. Es gibt jedoch einige Dinge zu beachten:-
Avantra erlaubt das Hochladen einer Patch-Datei mit einer Patch-Version, die niedriger ist als die Patch-Version der Hauptdateien. In einem solchen Fall werden die Zahlen in der Patch-Spalte rot markiert, um auf eine mögliche Diskrepanz hinzuweisen.
-
Das System erlaubt NICHT das Hochladen einer Patch-Datei mit einer Release-Version, die von den Versionen der Hauptdateien abweicht. In einem solchen Fall wird eine Warnmeldung angezeigt, und wenn der Administrator die Datei trotzdem hinzufügen möchte, muss er eine Erklärung im entsprechenden Feld abgeben.
-
-
Wählen Sie die erforderlichen Dateien aus und klicken Sie auf Öffnen.
Die Dateien werden in das Bundle hochgeladen. Der Vorgang dauert in der Regel einige Sekunden bis Minuten (abhängig von der Größe der Pakete und der Netzwerkbandbreite). Nachdem die Dateien erfolgreich hochgeladen wurden, wird die Tabelle SAP Kernel Bundle-Dateien mit Dateiinformationen gefüllt.
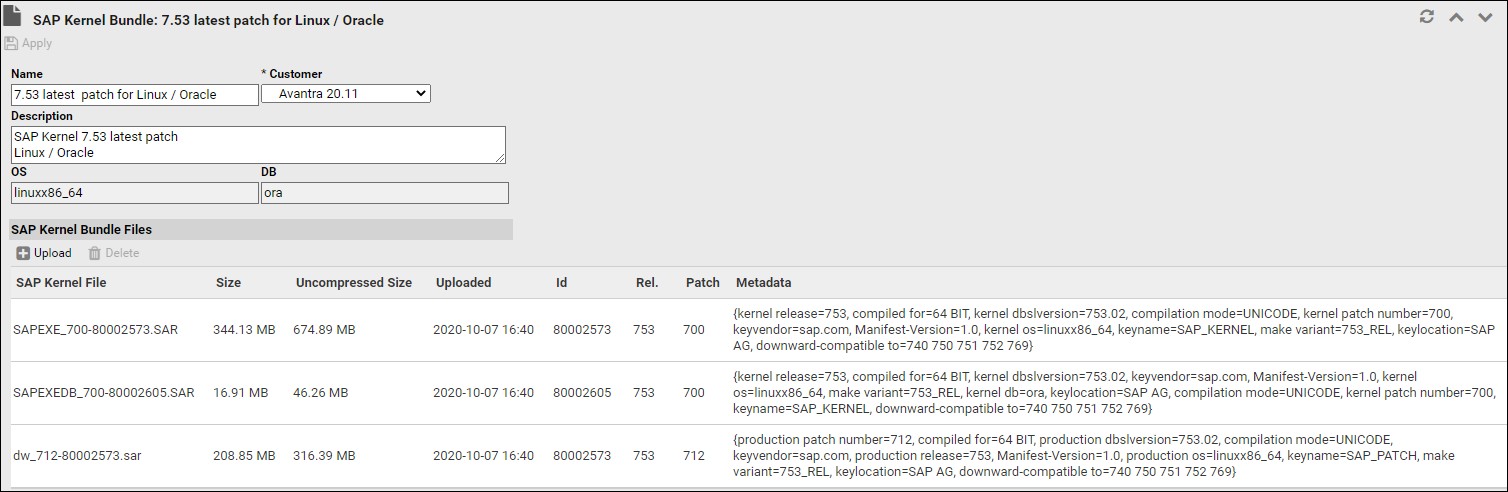
|
Nach dem Hochladen der SAR-Dateien möchten Sie möglicherweise deren Reihenfolge ändern. Es ist wichtig zu verstehen, dass die SAR-Dateien (mithilfe des SAPCAR-Tools von SAP) in der angegebenen Reihenfolge entpackt werden. Die erste Datei in der Liste ist die erste Datei, die entpackt wird, und die letzte Datei ist die letzte Datei, die entpackt wird. Wenn beispielsweise zwei SAR-Dateien dieselbe Datei, aber in unterschiedlichen Versionen enthalten, stellen Sie sicher, dass die Version, die Sie letztendlich auf Ihrem SAP-System installieren möchten, am Ende dieser Liste aufgeführt ist. |
Upgrade-Prozess konfigurieren
Sobald das Upgrade-Bundle hochgeladen ist, muss der Upgrade-Prozess konfiguriert werden.
|
Der unten beschriebene Prozess hat keine Verbindung zu dem im vorherigen Abschnitt erstellten Bundle. Die Konfiguration kann auf jedes zuvor erstellte Bundle angewendet werden. |
Um das SAP-Kernel-Upgrade zu konfigurieren:
-
Auf der SAP Kernel Upgrade-Seite den Reiter Läufe auswählen.

-
In der Symbolleiste auf Neu klicken.
Der Dialog SAP Kernel Upgrade konfigurieren wird geöffnet.
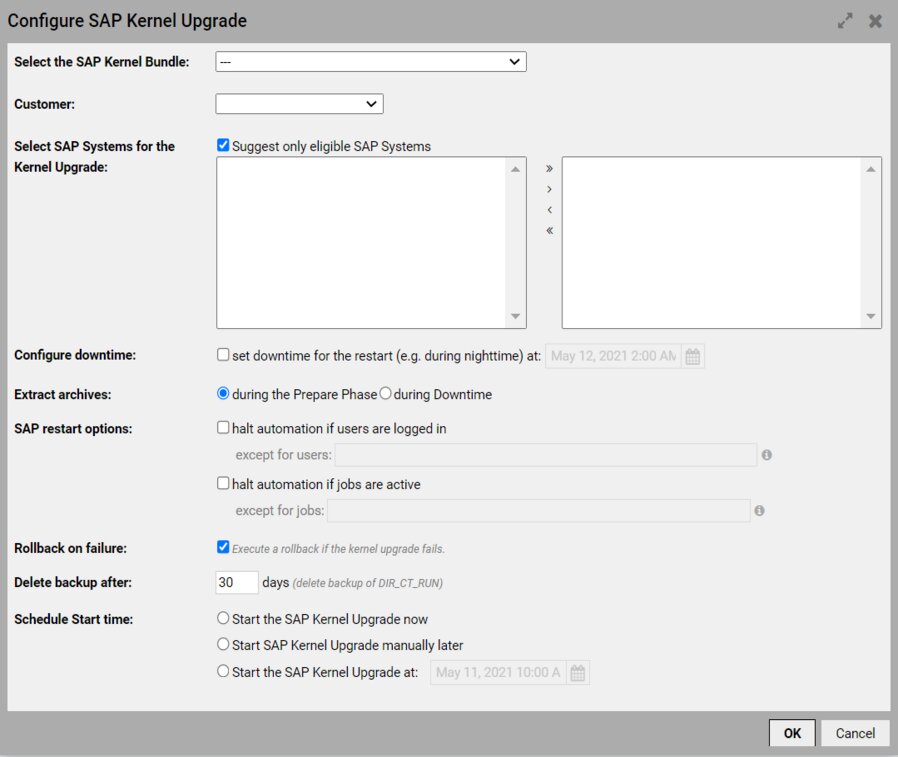
-
Im Dialog die folgenden Parameter angeben:
-
SAP-Kernel-Bundle auswählen: Wählen Sie ein bestehendes Bundle aus der Dropdown-Liste. Es kann ein im vorherigen Abschnitt erstelltes Bundle oder ein völlig anderes sein.
-
Kunde: Wählen Sie einen Kunden aus der Dropdown-Liste aus, der ein Upgrade erhalten soll.
-
SAP-Systeme für das Kernel-Upgrade auswählen: Wählen Sie das System im linken Fenster aus und fügen Sie es mit den Pfeilen dem rechten Fenster hinzu. Um nur die mit dem ausgewählten Kernel-Bundle kompatiblen Systeme anzuzeigen, aktivieren Sie das Kontrollkästchen „Nur SAP-Systeme vorschlagen, die für das ausgewählte Kernel-Bundle geeignet sind“. Nach Belieben können Sie jedes SAP-System des Kunden auswählen, indem Sie das Kontrollkästchen deaktivieren. Die Suchfunktion ermöglicht es Ihnen, das benötigte SAP-System schnell zu finden. Sie können mehrere Elemente mit den Tasten STRG und/oder UMSCHALT auswählen. Durch Auswahl mehrerer SAP-Systeme werden ebenso viele Upgrade-Prozesse parallel gestartet.
-
Downtime konfigurieren: Aktivieren Sie das Kontrollkästchen „Downtime für den Neustart festlegen“ (z. B. während der Nacht), um die Zeit anzugeben, in der das System für das Upgrade angehalten wird. Wenn Sie das Kontrollkästchen deaktivieren, wird der Upgrade-Prozess sofort nach Abschluss der Konfiguration gestartet.
-
Archive extrahieren: Wählen Sie, ob Archive während der Vorbereitungsphase oder der Downtime extrahiert werden sollen. Standardmäßig werden Archive in das
DIR_CT_RUNSAP-Verzeichnis extrahiert. -
SAP-Neustartoptionen: Wählen Sie zwischen den folgenden Optionen:
-
Automatisierung anhalten, wenn Benutzer angemeldet sind: Wenn bestimmte Benutzer von dieser Option ignoriert werden sollen, verwenden Sie eine CSV-Liste von Benutzern, Platzhalter * wird unterstützt.
-
Automatisierung anhalten, wenn Jobs aktiv sind: Wenn bestimmte Jobs ignoriert werden sollen, geben Sie diese bitte als CSV-Liste an, Platzhalter * wird unterstützt.
-
-
Rollback bei Fehler: Aktivieren Sie das Kontrollkästchen, um ein Rollback auszuführen, falls das Kernel-Upgrade fehlschlägt.
-
Backup löschen nach: Geben Sie die Anzahl der Tage an, nach denen die Kopie des aktuellen Kernels (für Rollback-Zwecke aufbewahrt) gelöscht wird. Das Einfügen von „0“ oder das Leerlassen des Feldes bedeutet, dass das Backup nach Abschluss des Upgrades sofort entfernt wird.
-
Startzeit planen: Wählen Sie eine der folgenden Optionen:
-
SAP Kernel Upgrade jetzt starten: Starten Sie den Prozess sofort.
-
SAP Kernel Upgrade später manuell starten: Speichern Sie die Konfiguration zur späteren Verwendung.
-
SAP Kernel Upgrade starten um: Geben Sie Datum und Uhrzeit für den Beginn des Upgrade-Vorgangs an.
Das Starten des Kernel-Upgrades initiiert nur die Vorbereitungsphase (Extrahieren von Dateien usw.): Das SAP-System wird nicht gestoppt und Benutzer können sich weiterhin anmelden und damit arbeiten. Der Upgrade-Prozess selbst beginnt zu dem im Parameter Downtime konfigurieren angegebenen Datum und Uhrzeit.
-
-
-
Klicken Sie auf OK.
Nachdem der Konfigurationsprozess abgeschlossen ist, können Sie zur Upgrade-Verwaltungsphase übergehen.
Upgrade verwalten
Wenn der Upgrade-Vorgang (d. h. der Automatisierungsjob) gestartet wird, können Sie den Fortschritt auf dem Reiter Läufe anzeigen und seine Phasen verwalten. Doppelklicken Sie auf den Upgrade-Vorgang in der Tabelle, um die Parameter des Jobs anzuzeigen und zu verwalten.

Der Upgrade-Vorgang besteht aus den folgenden Phasen, die als Spaltenüberschriften in der Tabelle angezeigt werden:
-
PREREQUISITES PREPARE: Avantra überprüft, ob alle Voraussetzungen erfüllt sind (d. h. Kernel- und Patch-Versionen sind identisch, die Upgrade-Dateien sind vorhanden, der Agent hat Zugriff auf Kernel-Dateien, die Download-Orte sind verfügbar und haben genügend Speicherplatz usw.)
-
USERS_INFO: Das System sendet Informationen an die verbundenen Benutzer zum angegebenen Datum/Uhrzeit.
-
DOWNTIME: Das System stoppt das SAP-System, führt das Upgrade durch und startet das System neu.
-
POST: Das System überprüft die neue Kernel-Version, verifiziert, dass das SAP-System läuft und dass die verbundenen Instanzen denselben Kernel-Level und einen aktiven Status haben.
-
ROLLBACK: Falls ein Rollback erforderlich ist, aktiviert das System ein Wartungsfenster, stoppt SAP-Instanzen, kopiert alle Dateien vom
Kernel_backup_foldernachDIR_CT_RUN, startet das SAP-System und deaktiviert das Wartungsfenster. Ein Rollback wird ausgelöst, wenn eines der folgenden Kriterien erfüllt ist:-
Ein Schritt im Rolling Kernel Upgrade schlägt fehl
-
Eine Fehlermeldung wird aus der SCS-Protokolldatei gelesen, die sich unter
/usr/sap/<SID>/ASCS<Instance #>/workbefindet -
Eine Fehlermeldung wird aus den Protokolldateien des Primäranwendungsservers gelesen, die während der letzten zwei Minuten mit einem Zeitstempel unter
/usr/sap/<SID>/<Instance>/workerstellt wurden -
Das SAP-System kann nicht gestartet werden
-
-
CLEANUP: Das System löscht den Sicherungsordner. Wenn der Aufbewahrungszeitraum während des Konfigurationsschritts angegeben wurde, wird diese Phase erst nach Ablauf dieses Zeitraums verarbeitet. Die Phase wird bis zu diesem Datum mit einer grauen Flagge gekennzeichnet.
Die Tabelle liefert auch Informationen zum Upgrade-Status.
Sie können auswählen, welche Spalte angezeigt werden soll, indem Sie auf den Abwärtspfeil neben einem Spaltentitel klicken und die gewünschte Option auswählen.
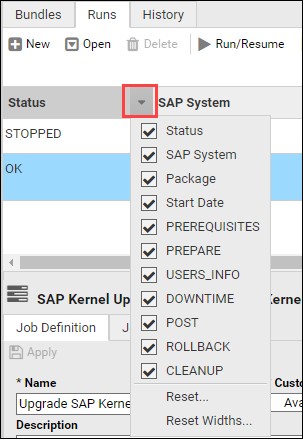
Wenn die Automatisierungsaufgabe korrekt konfiguriert ist, sollten alle Phasen erfolgreich abgeschlossen werden und jede Phase wird mit einer grünen Flagge gekennzeichnet. Bei einem Fehler wird die fehlerhafte Phase mit einer roten Flagge markiert und der Upgrade-Vorgang wird gestoppt. Der Administrator kann jedoch manuell die Phase als abgeschlossen bestätigen und den Vorgang mit den folgenden Schaltflächen in der Symbolleiste fortsetzen:
-
Bestätigen: Wenn Administratoren den Upgrade-Vorgang trotz des Fehlers in einer der Phasen fortsetzen möchten, können sie auf diese Schaltfläche klicken. Ein Bestätigungsfenster wird angezeigt, in dem eine Erklärung eingegeben werden kann. Die fehlerhafte Phase wird dann mit einer roten Flagge mit einem Häkchen markiert. Der Vorgang muss dann manuell mit einer der unten aufgeführten Optionen fortgesetzt werden.
-
Start/Fortsetzen: Setzt den gesamten Upgrade-Vorgang fort.
-
Nächster Schritt fortsetzen: Setzt nur den nächsten Schritt des Upgrade-Vorgangs fort, und der Vorgang wird nach Ausführung des Schrittes angehalten.
-
Anhalten: Stoppt den Upgrade-Vorgang.
-
Zurücksetzen: Setzt das Kernel-Upgrade zurück.
-
Rollback: Setzt den Upgrade-Vorgang auf den vorherigen Zustand des SAP-Kernels zurück.
-
Konfigurieren: Öffnet das Konfigurationsfenster, in dem Sie bestimmte während Configuring the Upgrade Process festgelegte Parameter außer Kraft setzen können:
-
Eingeloggte Benutzer ignorieren
-
Laufende Jobs ignorieren
-
Geplante Downtime
-
Rollback bei Fehler
-
Backup beibehalten
-
-
sapcpe.log herunterladen: Lädt die sapcpe.log herunter, in der Sie alle Informationen zum Upgrade-Vorgang überprüfen können. Das System verwendet diese Datei auch während der Phase POST.
Durch Doppelklicken auf den Upgrade-Vorgang wird das Detailfenster mit den Registerkarten Job Definition und Job Executions geöffnet. Auf der Registerkarte Job Definition können Sie Folgendes tun:
-
Den Namen, Beschreibung und Kunde für den Upgrade-Vorgang ändern
-
Die Schritte des Upgrade-Jobs anzeigen und bearbeiten. Standardmäßig werden nur die automatisch definierten Schritte angezeigt, Sie können jedoch bei Bedarf zusätzliche Automatisierungsschritte hinzufügen. Wählen Sie dazu den Schritt aus und klicken Sie auf das Symbol:plus-square[] in der Symbolleiste. Wählen Sie im geöffneten Dialogfenster einen der vordefinierten Automatisierungsschritte aus der Dropdown-Liste Aktion aus.

Sie können diesen zusätzlichen Schritt auch aktivieren/deaktivieren, ihm eine Beschreibung geben und auswählen, was im Falle eines Fehlers zu tun ist.
Der Schritt wird der Liste der Arbeitsschritte hinzugefügt und kann ausgeführt, in der Ausführungsreihenfolge nach oben oder unten verschoben und mit den entsprechenden Schaltflächen in der Symbolleiste gelöscht werden.
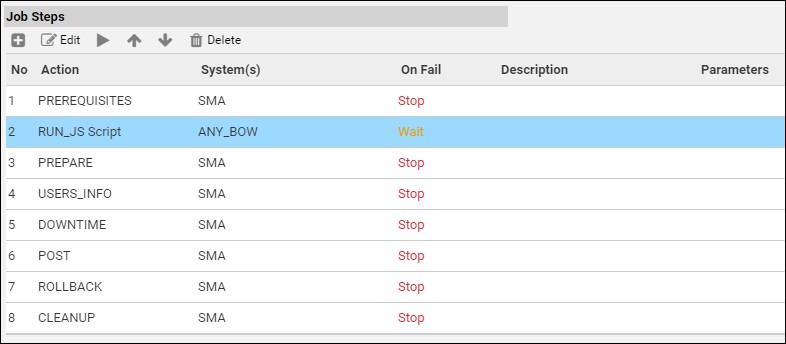
-
Die Ausführung des Jobs planen, indem Sie das Kontrollkästchen Zeitplan aktivieren im Abschnitt Job-Zeitplan auswählen.
-
Empfänger für E-Mail-Benachrichtigungen über den Abschluss des Jobs oder einen Schrittfehler angeben.
Auf der Registerkarte Job Executions können Sie detaillierte Ausführungsinformationen zu einem ausgewählten Upgrade-Vorgang anzeigen.
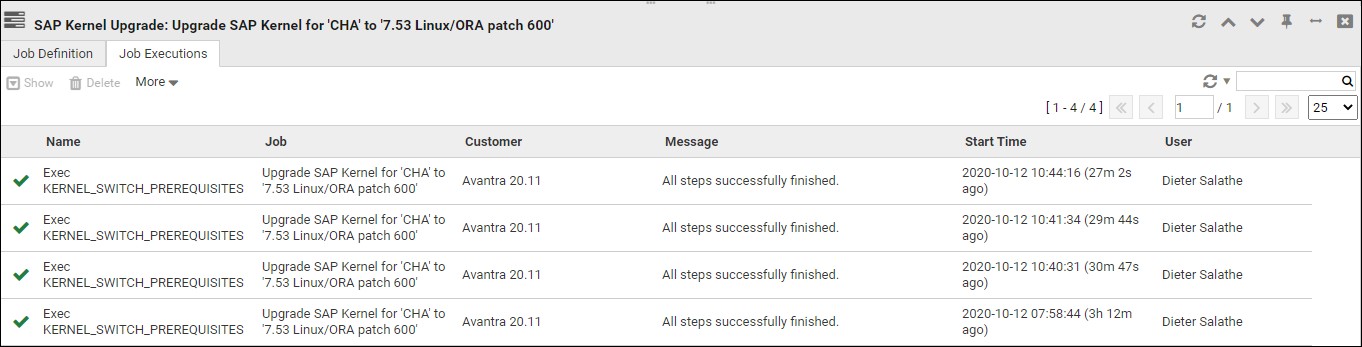
Die Tabelle liefert Informationen zum Namen des Jobs, dem Kunden, für den das Upgrade durchgeführt wurde, dem Startzeitpunkt des Jobs und dem Benutzer, der den Vorgang initiiert hat. Außerdem wird die Nachricht mit zusätzlichen Informationen zur Ausführung angezeigt. Durch Auswahl einer einzelnen Zeile in der Tabelle können Sie die erweiterten Informationen zu dem Schritt anzeigen und den Protokolleintrag einsehen. Sie können auch mehrere Elemente in der Liste auswählen und diese löschen oder die .CSV-Datei mit den angezeigten Informationen herunterladen.