Komplexe Netzwerkeinrichtung
Bei komplexeren Netzwerkkonfigurationen, bei denen Ihr Avantra Server möglicherweise keinen direkten Zugriff auf die Server und Systeme hat, die er verwalten soll, können Sie eine Kombination aus einem Avantra Gateway Agent und anderen Komponenten wie Reverse-Proxys, NATs und mehr verwenden, um die Verbindung zu Ihren Remote-Systemen herzustellen.
Verwendung eines Avantra-Agenten als Gateway
Wann ein Agent als Gateway verwendet werden sollte
Wenn Ihr Netzwerk so konfiguriert ist, dass sich die Avantra Agents nicht direkt mit Ihrem Avantra Server verbinden können, sollten Sie in Erwägung ziehen, einen Zwischen-Avantra Agent als Gateway zu den Remote-Agenten zu verwenden.
Der Zwischenagent muss auf einem Host installiert sein, der sowohl von den anderen Avantra Agents als auch vom Avantra Server erreichbar ist. Es ist auch möglich, mehrere Agenten als Gateways hintereinander zu schalten, wenn dies erforderlich ist.
Installation eines Agenten als Gateway
Um einen Avantra Agent als Gateway zu installieren, ist keine besondere Aktion erforderlich. Die Gateway-Funktionalität ist standardmäßig in jedem Avantra Agent eingebettet. Sie müssen also lediglich einen Avantra Agent auf Ihrem Gateway-Host installieren, siehe Installing the Avantra Agent.
Wenn Sie von einem bestehenden avantra-gateway migrieren müssen, siehe folgendes Dokument: Gateway durch Xandria Agent 7.3 ersetzen
Nachdem Sie den Avantra Agent auf dem Zielhost installiert und in Avantra WebUI konfiguriert haben, führen Sie die folgenden Schritte aus:
-
Öffnen Sie die Registerkarte Properties des entsprechenden Server.
-
Markieren Sie das Kontrollkästchen Use As Gateway. Dadurch wird der Agent als Gateway in The Route Configurator aktiviert.
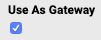
Der Route-Konfigurator
Ein grafischer Editor für Routes wird bereitgestellt, und es wird empfohlen, Routes mithilfe des sogenannten Route-Konfigurators zu konfigurieren, anstatt sie manuell zu konfigurieren.
Eine Route definiert die Wegpunkte, die eine Anfrage zu und von einem Agenten durchlaufen muss, um ihr jeweiliges Ziel zu erreichen. Technisch gesehen entspricht eine Route einem versteckten Parameter Set, das auf den beiden Monitoring Parameters AgentConnectRoute und MasterConnectRoute basiert.
Erstellen einer Route
Um eine Route zu erstellen, gehen Sie wie folgt vor:
-
Öffnen Sie . Dies öffnet den Route-Konfigurator.
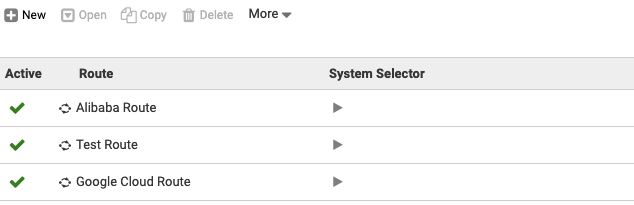
-
Drücken Sie New, um eine neue Route zu erstellen.
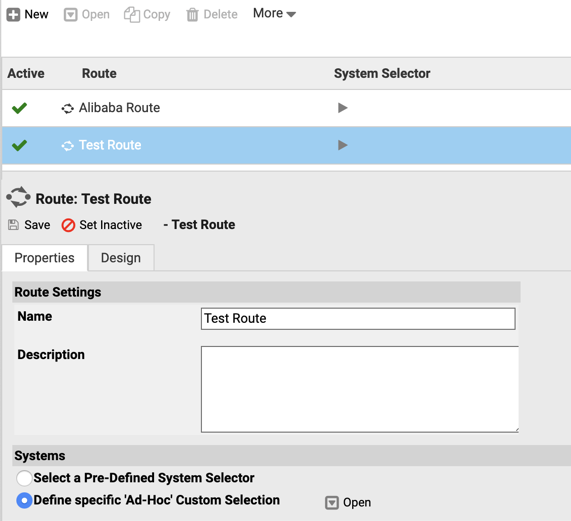
-
Füllen Sie einen Name und optional eine Description der Route aus.
-
Definieren Sie einen System Selector für die Server, die über die Route verbunden werden sollen.
Nachdem Sie diese Schritte abgeschlossen haben, wechseln Sie zur Registerkarte Design, um das Routing zu definieren.
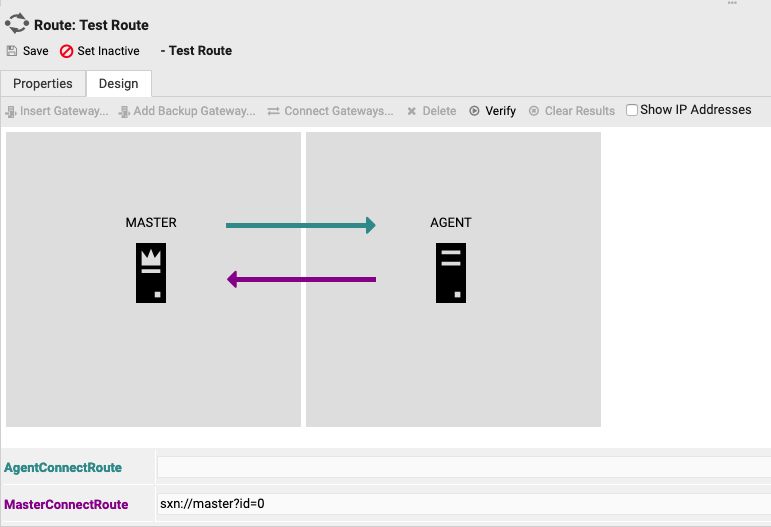
Auf der linken Seite wird das Symbol Master angezeigt, und auf der rechten Seite ein Platzhaltersymbol für die Server, die durch den System Selector ausgewählt wurden. Durch Klicken auf eines der Symbole werden Informationen zum entsprechenden Objekt in einer Detailansicht angezeigt.
Sie können auch auf die Pfeile klicken, die die beiden Knoten verbinden. Dies öffnet die Eigenschaften des entsprechenden Netzwerkabschnitts. Hier können Sie individuelle Einstellungen für einen Abschnitt festlegen, wie z. B. IP-Adresse, Port, SSL-Verschlüsselung usw.
Gestaltung der Route
Zur Gestaltung der Route können die Schaltflächen in der Symbolleiste oder das Kontextmenü des jeweiligen Elements (zugänglich durch Rechtsklick auf ein Element) verwendet werden.

-
Um ein Gateway einzufügen, müssen Sie einen oder ein Paar benachbarter Abschnitte auswählen (Shift-Klick für Mehrfachauswahl) und Insert Gateway drücken. Ein Popup-Fenster erscheint, in dem Sie einen Ihrer Gateway-Agenten auswählen können. Um alle Verbindungsabschnitte automatisch erstellen zu lassen, lassen Sie das Kontrollkästchen Add legs automatically markiert. Alternativ können Sie das Kontextmenü des Abschnitts verwenden, indem Sie darauf rechtsklicken und Insert Gateway auswählen.
-
Um ein Backup-Gateway (für redundante Routings) hinzuzufügen, wählen Sie einen Gateway-Knoten aus und drücken Add Backup Gateway. Die mit dem ursprünglichen Gateway verbundenen Abschnitte werden kopiert und mit dem neu erstellten Backup-Gateway verbunden. Alternativ können Sie Add Backup Gateway im Kontextmenü des Gateway-Knotens auswählen.
-
Um zwei Knoten Ihrer Route zu verbinden, wählen Sie beide Knoten mit Shift-Klick aus und drücken Connect Gateways. Ein Popup-Fenster erscheint, in dem Sie die Richtung der zu erstellenden Abschnitte auswählen können. Wenn Sie zum Beispiel nur einen Abschnitt in Richtung des Servers erstellen möchten, deaktivieren Sie das Kontrollkästchen Agent Route. Im Kontextmenü des Knotens können Sie auch Connect To auswählen, um eine Liste möglicher Knoten anzuzeigen, die verbunden werden können.
-
Um eine Komponente Ihrer Route zu löschen, wählen Sie sie einfach aus und drücken die Schaltfläche Delete. Die Route wird entsprechend neu angeordnet. Dasselbe kann durch Auswahl von Delete im Kontextmenü erreicht werden. Achten Sie darauf, das richtige Element zu löschen, indem Sie den Titel des Kontextmenüs überprüfen; derzeit gibt es keine Rückgängig-Funktion.
Definition der Abschnitt-Details
Wenn Sie einen Abschnitt der Route durch Anklicken auswählen, werden die Details im Detailbereich angezeigt.
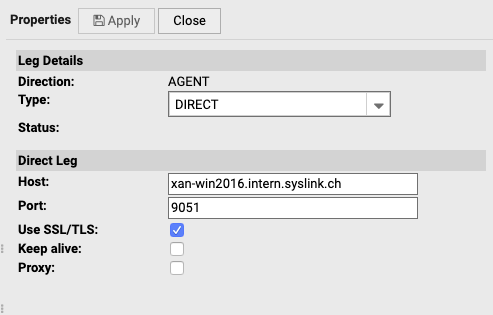
Es gibt mehrere Abschnittstypen, abhängig vom Zielknoten des Abschnitts.
Typ |
Beschreibung |
Zweck |
|
Eine direkte TCP/HTTP-Verbindung zur angegebenen IP-Adresse und Port wird verwendet |
Dies ist der bevorzugte Verbindungstyp, wenn die Ziel-IP und der Port vom Quellknoten aus erreichbar sind. |
|
Ein Reverse-Tunnel wird verwendet; eine eingehende Verbindung vom Zielknoten wird zur Kommunikation verwendet. |
Dieser Verbindungstyp kann verwendet werden, wenn es nicht möglich ist, direkt mit dem Zielknoten zu verbinden, aber eine Verbindung vom Zielknoten zum Quellknoten hergestellt werden kann. |
|
Platzhalter für den letzten Abschnitt der Route zu den Agenten. |
Definiert durch die Server-IP-Adresse und den Monitoring Parameter AgentListenerPort; dies muss ein Platzhalter sein, um alle Zielserver anzusprechen, die durch den angegebenen System Selector definiert sind. |
|
Mögliche Wahl für den letzten Abschnitt der Route zum Server. |
Diese Einstellung nutzt die Monitoring Parameters MasterHost/MasterPort am Quellknoten. |
DIRECT-Abschnitte
Direkte Abschnitte erfordern, dass der Zielknoten direkt über eine TCP-Verbindung erreichbar ist. Für direkte Abschnitte ist eine IP-Adresse und ein Port erforderlich.
Feld |
Beschreibung |
|
IP-Adresse oder FQDN des Zielhosts |
|
Listener-Port des Agenten auf dem Zielhost. |
|
Aktivieren Sie die Verschlüsselung der Kommunikation des Abschnitts. Deaktivieren Sie dies nur, falls SSL/TLS-Probleme auftreten und nur solange, bis diese behoben sind. |
|
Wenn aktiviert, werden Verbindungen nicht sofort nach der Übertragung geschlossen (erst nach 60 Sekunden Inaktivität). Dies macht nur bei Hochdurchsatzverbindungen mit aktiviertem SSL/TLS Sinn; in diesen Fällen können die Kosten des SSL-Handshake pro Verbindung eingespart werden. |
|
Wenn die Verbindungen einen HTTP-Proxy verwenden müssen, aktivieren Sie diese Option. Die direkte Abschnittsverbindung nutzt die HTTP-CONNECT-Methode, um ihre Nachrichten durch den Proxy zu tunneln. Stellen Sie daher sicher, dass die HTTP-CONNECT-Methode korrekt auf dem Proxy konfiguriert ist. |
|
IP-Adresse oder FQDN des Proxy-Hosts |
|
Listener-Port des Proxys |
REVERSE-Abschnitte
Ein REVERSE-Abschnitt stützt sich auf einen konfigurierten Tunnel auf dem Zielknoten, der eine Verbindung zum Quellknoten aufrechterhält. Damit dies funktioniert, muss auf dem Zielknoten eine Tunnelkonfiguration vorhanden sein.
Der Route-Konfigurator ermöglicht die direkte Konfiguration von Tunneln, wenn der Tunnel die Route in Richtung des Masters betrifft.
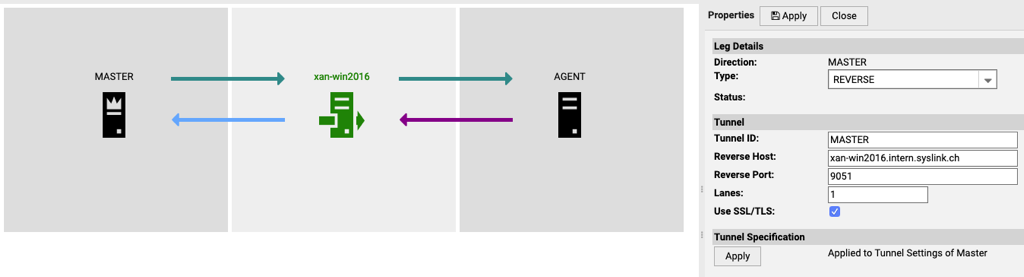
Feld |
Beschreibung |
|
Die ID, die vom Zielknoten zum Quellknoten gesendet wird, um den Tunnel zu identifizieren. Alle Nachrichten, die für diesen Tunnel bestimmt sind, werden mit dieser ID markiert. Der Agent des Quellknotens sendet diese Nachrichten dann über die entsprechende Tunnelverbindung. |
|
IP-Adresse oder FQDN des Quellknotens, wie er vom Zielknoten gesehen wird. |
|
Listener-Port des Quellknoten-Agenten, wie er vom Zielknoten gesehen wird. |
|
Definiert, wie viele Verbindungen vom Zielknoten zum Quellknoten für die Reverse-Kommunikation aufrechterhalten werden. Dies sollte nur erhöht werden, wenn Hunderte von Agenten über den Tunnel kommunizieren. |
|
Aktivieren Sie die Verschlüsselung der Kommunikation des Tunnelabschnitts. Deaktivieren Sie dies nur, falls SSL/TLS-Probleme auftreten und nur solange, bis diese behoben sind. |
Durch Drücken der Schaltfläche Create Tunnel / Update Tunnel im Eigenschaftenbereich des REVERSE-Abschnitts wird der Tunnel direkt auf dem Avantra Server oder avantra-gateway konfiguriert. Er wird nach einigen Sekunden bis Minuten aktiv und nutzbar.
Um einen Tunnel in Richtung des Agenten zu konfigurieren, muss eine Tunnelspezifikationsdatei am entsprechenden Gateway-Agenten installiert werden. Der Route-Konfigurator stellt diese Datei je nach Tunnelerstellung über die Schaltfläche Download zum Download bereit. Da der entsprechende Agent jedoch nicht direkt erreicht werden kann (sonst bräuchten Sie keinen Tunnel), müssen Sie die Tunnelspezifikation herunterladen und in das cfg-Verzeichnis des Agenten kopieren. Der Agent scannt regelmäßig nach Tunnelspezifikationen und stellt den Tunnel zur Laufzeit her.
Um die Tunnel eines Knotens zu überprüfen, können Sie auf den Knoten klicken, und im Detailbereich werden alle aktiven Tunnel des Knotens zusammen mit ihrem Status angezeigt.
Überprüfung der Konnektivität
Die Schaltfläche Verify ermöglicht das Testen des aktuellen Routings, wie es im Editor angezeigt wird, ohne dass es aktiviert oder sogar gespeichert werden muss.
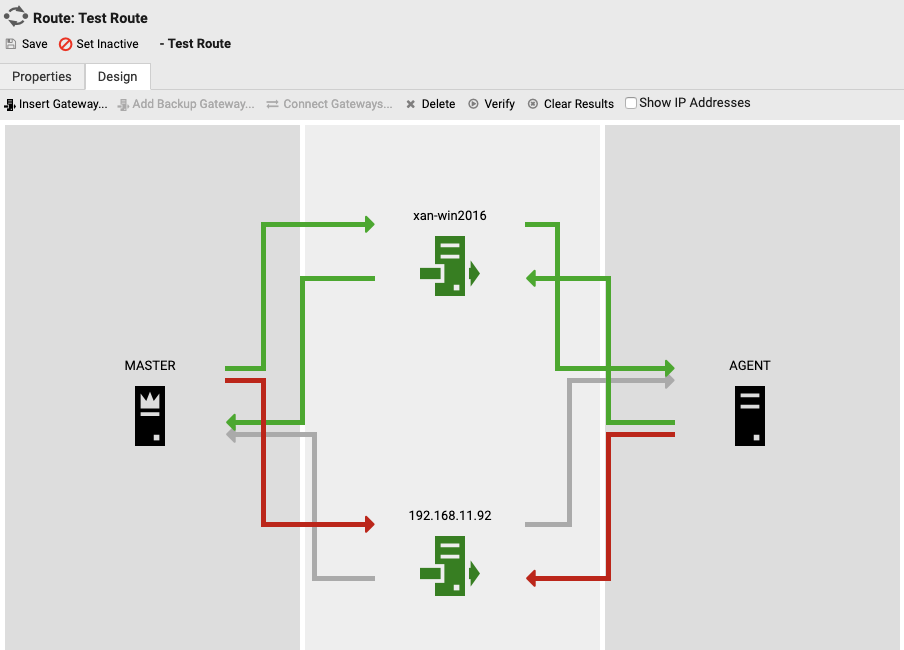
Durch Klicken auf die Abschnitte danach können Sie die Antwortzeit des jeweiligen Abschnitts und – falls ein Fehler aufgetreten ist – die letzte Fehlermeldung untersuchen.
Um die Ergebnisse des letzten Konnektivitätstests zu löschen, drücken Sie einfach die Schaltfläche Clear Results.